Linksys WRT54GL + PPTP Server
วิธีการที่สะดวกในการเชื่อมต่อ VPN อีกวิธีที่ได้รับความนิยมคือ VPN แบบ PPTP Connection (Point-To-Point Tunneling Protocol) โดยวิธีการดังกล่าวเป็นการเชื่อมต่อ VPN ในระดับ Tunneling คือการสร้าง ‘ท่อ’ ในการรับ-ส่งข้อมูล ระหว่าง VPN Client และ VPN Server หรืออาจจะเรียกได้อีกแบบว่าเป็นการทำ VPN แบบ 1 เฟส ซึ่งต่างจากการทำ IPSec VPN ที่ทำ VPN แบบ 2 เฟส
ต้องยกความดีความชอบให้กับ DD-WRT อีกครั้ง ที่ได้พัฒนาเฟิร์มแวร์ให้สามารถรองรับการทำงานเป็น PPTP Server
สำหรับการติดตั้ง PPTP Server บนอุปกรณ์ Linksys WRT54GL + DD-WRT เราได้ทดสอบการเชื่อมต่อ PPTP Connection บน Windows XP SP2 ดังนั้นท่านสามารถทำนำเอาวิธีการติดตั้งในบทความนี้ไปประยุกต์ใช้งานได้ตามอัธยาศัย
ต้องยกความดีความชอบให้กับ DD-WRT อีกครั้ง ที่ได้พัฒนาเฟิร์มแวร์ให้สามารถรองรับการทำงานเป็น PPTP Server
สำหรับการติดตั้ง PPTP Server บนอุปกรณ์ Linksys WRT54GL + DD-WRT เราได้ทดสอบการเชื่อมต่อ PPTP Connection บน Windows XP SP2 ดังนั้นท่านสามารถทำนำเอาวิธีการติดตั้งในบทความนี้ไปประยุกต์ใช้งานได้ตามอัธยาศัย
ข้อมูลเบื้องต้นก่อนการติดตั้ง
- การติดตั้งและเชื่อมต่อ VPN แบบ PPTP Connection ในบทความนี้ ทดสอบจาก Windows XP Service Pack 2
- เฟิร์มแวร์ที่ใช้ในการทดสอบคือ DD-WRT v23 SP2 และ DD-WRT V24 SP1 สำหรับ Linksys WRT54GL
- กำหนดให้สร้าง PPTP Account บนเครื่อง PPTP Server ก่อนการติดตั้ง จากตัวอย่าง มีรายละเอียดการเชื่อมต่อดังนี้
- PPTP Server Address = 'sys2u-pptp.dyndns.info'
- PPTP Client - Account Username = 'sys2u'
- PPTP Client - Account Password = 'sys2upassword'
* ท่านสามารถเปลี่ยนแปลงรายละเอียดตามต้องการ
- เมื่อ PPTP Client เชื่อมต่อเข้ามายัง Linksys WRT54GL เป็นที่เรียบร้อย จะได้รับ IP Address ซึ่งได้รับแจกจากการกำหนดของ PPTP Server (การเชื่อมต่อแบบนี้ไม่รองรับการทำงานแบบ Split Tunneling*)
ขั้นตอนที่ 1
เตรียมอุปกรณ์ Linksys WRT54GL และ Linksys AM300
- จ่ายไฟฟ้าเข้าที่อุปกรณ์ Linksys AM300 จากนั้นเสียบสายโทรศัพท์ RJ-11 เข้าที่พอร์ท ‘DSL’ (กำหนดบรอดแบนด์โมเด็มให้ทำงานอยู่ในโหมด 'Bridge Mode Only')
- ปลั้กสายแลนจากอุปกรณ์ Linksys AM300 (พอร์ท RJ-45) เชื่อมต่อไปยังอุปกรณ์ Linksys WRT54GL (พอร์ท ‘Internet’)
- กำหนดค่า DDNS (Dynamic DNS) ที่อุปกรณ์ Linksys WRT54GL ในกรณีที่ใช้บริการอินเทอร์เน็ตแบบ Dynamic IP Address (วิธีการสร้างบัญชี DYNDNS จะไม่แสดงในตัวอย่างนี้ ท่านสามารถสร้างบัญชีได้จาก http://www.dyndns.com)
โดยไปที่เมนู ‘Setup’ -> ‘DDNS’ จากนั้นกำหนดค่าพารามิเตอร์ที่ต้องการ
ขั้นตอนที่ 2
ขั้นตอนการติดตั้ง PPTP Server
- ตรวจสอบการเชื่อมต่อระหว่างเครื่องคอมพิวเตอร์กับอุปกรณ์ Linksys WRT54GL โดยตรวจสอบว่าเครื่องคอมพิวเตอร์ได้รับการแจก IP Address ที่ถูกต้องมาจากอุปกรณ์ Linksys WRT54GL หรือไม่
2.จากนั้นเปิดโปรแกรม ‘Internet Explorer’ พิมพ์ที่ช่อง ‘Address’ -> ‘192.168.1.1’ จากนั้นกดปุ่ม ‘Enter’ เพื่อเข้ามาในหน้าจอควบคุมการทำงานของอุปกรณ์ Linksys WRT54GL ที่มีเฟิร์มแวร์ DD-WRT V23 SP2 หรือสูงกว่า
3.ในกรณีที่เป็น v23 SP2 ไปที่เมนู ‘Administration’ -> ‘Services’, สำหรับ V24 SP1 ไปที่เมนู ‘Services’ -> 'PPTP'
4.จากนั้น ในส่วนของ ‘PPTP’ ให้เลือก ‘Enable’
5.จากนั้นจะปรากฏช่องพารามิเตอร์สำหรับ PPTP Server ขึ้นมา ให้กำหนดดังต่อไปนี้
- Server IP = ‘192.168.1.1’
(IP Address ของอุปกรณ์ Linksys WRT54GL) - Client IP(s) = ‘192.168.1.200-209’
(กำหนด IP Address Pool สำหรับให้อุปกรณ์ Linksys WRT54GL แจกให้กับเครื่อง PPTP Client ที่เชื่อมต่อเข้ามา โดยกำหนดได้สูงสุด 10 IP Addresses) - CHAP-Secrets = ‘sys2u * sys2upassword *’
(กำหนดชื่อผู้ใช้ และรหัสผ่าน สามารถเพิ่มได้โดยการเริ่มบรรทัดใหม่ โดยกำหนดตามรูปแบบ ‘username * password *’)
จากนั้นกดปุ่ม ‘Save’ เพื่อบันทึกการติดตั้ง เพียงเท่านี้เป็นการเสร็จสิ้นการติดตั้ง PPTP Server บน Linksys WRT54GL
6.จากนั้น ทดสอบการใช้งานโดยการเชื่อมต่อจาก PPTP Client โดยการสร้าง VPN แบบ PPTP Connection ที่เครื่องปลายทาง (สามารถค้นหาวิธีการติดตั้งได้จากhttp://www.sys2u.com) โดยกำหนด Username และ Password ที่ได้กำหนดไว้ใน Linksys WRT54GL คือ ‘sys2u’ และ ‘sys2upassword’ จากนั้นกดปุ่ม ‘Connect’
- กำลังเชื่อมต่อไปยัง PPTP Server

- เชื่อมต่อ PPTP Server ได้สำเร็จเรียบร้อย

เพียงเท่านี้เป็นอันเสร็จเรียบร้อย ท่านสามารถใช้งานทรัพยากรภายใน Internal Network จากที่บ้านหรือสำนักงานสาขาได้อย่างสะดวกสบายครับ
- เชื่อมต่อ PPTP Server ได้สำเร็จเรียบร้อย
เพียงเท่านี้เป็นอันเสร็จเรียบร้อย ท่านสามารถใช้งานทรัพยากรภายใน Internal Network จากที่บ้านหรือสำนักงานสาขาได้อย่างสะดวกสบายครับ



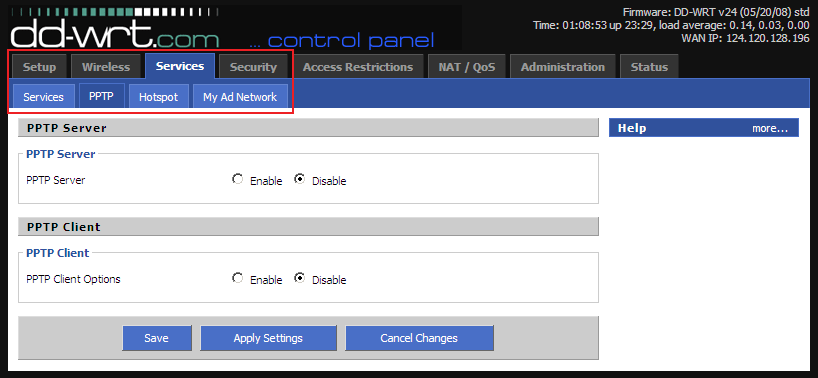


ไม่มีความคิดเห็น:
แสดงความคิดเห็น